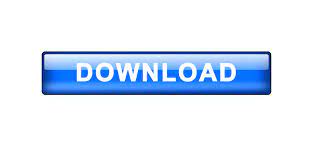
This option allows websites to keep sending and receiving data in the background even when you close them. It is recommended to keep it this way, and if you would like to completely block ads, you can find some highly-rated extensions that do that on the Chrome web store. AdsĬhrome doesn’t offer an option to block all ads on websites, but it will block them on sites where they are intrusive or misleading. If pop-ups keep appearing it is very likely your computer is infected with malware. It is highly recommended to keep this option toggled on. With the default setting, Google Chrome prevents pop-ups from showing up on your screen. You should only toggle this off if your internet connection is really weak or slow, and you can’t load the images quickly. With the default setting, this option is toggled on, which means that Chrome will display all images on a website. It is highly recommended for you to keep this toggled on. If you disable JavaScript, in some cases you will not be able to use certain features on a website while other websites might break completely or you will be stuck using a very old version of the page. If you don’t want to get any notifications try using Incognito mode. With the default setting, Chrome will alert you when a site, application, or extension wishes to notify you. With the default setting, the feature is allowed for sites, but it is recommended to toggle this off in order to protect your privacy. Some websites will access your device’s motion-sensing features (light or proximity sensors). To block websites from accessing your camera or microphone, you can toggle it off by pressing Ask before accessing.Some websites like Google Hangouts or Skype will request to use your camera or microphone, and you can allow or block it when prompted. To block websites from accessing your location, you can toggle it off by pressing Ask before accessing.To let the site know where you are, choose Allow. In the preset, Chrome will ask you when a site wants to see your location.Follow the steps listed above to get to the Site Settings page, you can also type “ chrome://settings/content” into your Search bar and hit Enter.If you want to remove cookies individually, you can click on the Trash Can icon next to the chosen website. Then, scroll down and click on See all cookies and site data.To remove cookies, click on Cookies and site data.
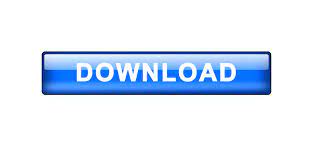

 0 kommentar(er)
0 kommentar(er)
